1. 빈도 분석의 개요
빈도분석(Frequency)은 데이타의 전반적인 내용들이 도수분포표상에서 어떠한 분포적 특성을 가지고 있는지 요약된 정보를 제공하는 분석입니다. 빈도분석에서 제공하는 분포 관련 정보는 크게 빈도, 중심화 경향치, 그리고 분산도 들입니다. 또한 이 같은 특성치들을 보다 시각적으로 이해하기 쉽도록 도표를 제공할 수 있습니다.
1) 빈도와 중심화 경향
빈도는 우리가 흔히 퍼센트로 표시하는 개념으로서, 각 값들이 출현하는 횟수를 요약한 정보로서, 빈도 분석이 제공하는 가장 기본적인 정보입니다. 또한 빈도분석은 데이타의 중심화 경향(central tendency)을 보여주기도 합니다. 중심화 경향이란 관측된 데이타들이 어떤 형태로 집중되어 있는지를 알아보는 것으로서, 주로 최빈값, 중앙값, 그리고 평균과 같은 지표들을 이용하여 경향을 평가합니다.
- 최빈값(Mode) : 빈도수가 가장 많이 발생한 관측치
- 중앙값(Median): 수치로 이루어진 데이타들을 크기 순서데로 나열하였을 때 가장 중앙에 위치하는 관측치
2) 분산도
분산도(Dispersion)는 관측된 데이타가 흩어져 있는 정도를 말하며, 범위, 평균편차, 그리고 표준편차와 같은 통계량들로 측정합니다.
- 범위(range) : 가장 큰 수치의 데이타와 가장 작은 수치의 데이타간의 차이를 말합니다.
- 평균편차(mean deviation) : 관측치와 산술평균과의 차이들의 평균을 말합니다.
2. 빈도분석의 시행
이제 본격적으로 빈도분석을 시행하기 이전에, 어떤 데이타를 분석할 것인지 먼저 설문지를 살펴보도록 하겠습니다. 우선 아래 설문지 1페이지의 문항 C2에서 물어보는 캠코더의 구매 경험과 관련된 여러가지 질문들을 봐주시기 바랍니다.

우선, 현재 가지고 있는 캠코더의 형태는 어떤지 빈도분석을 통해서 단계적으로 살펴보도록 하겠습니다.
1) 빈도분석 메뉴의 실행
빈도 분석을 수행하기 위해서는 우선 메뉴바의 분석(A) -> 기술통계량(E) -> 빈도분석(F)을 차례데로 클릭해주시기 바랍니다. 이를 모두 실행하면 빈도분석 대화상자가 나타납니다.
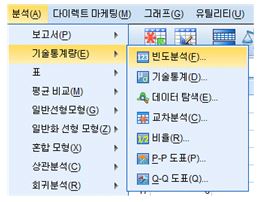
2) 분석대상 변수의 선택
아래 그림과 같이 대화상자에서 분석할 변수인 '형태(변수명 c3)'를 선정한 후 화살표를 클릭해서 오른쪽의 변수(V) 상자로 보냅니다.
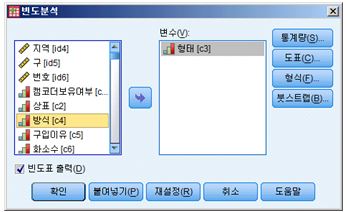
3) 옵션의 조정
: 바로 ‘확인’ 버튼을 누르는 것만으로도 성공적으로 빈도분석이 완수되지만, 필요시 선택적으로 분석에 필요한 다양한 옵션들을 지정할 수 있습니다. 간략히 어떤 옵션들이 주요 옵션들 위주로 있는지 살펴보도록 하겠습니다. 먼저 ‘통계량’ 옵션을 클릭해보시기 바랍니다. 중심화 경향치, 백분위 값, 산포도 등 다양한 통계량을 선택할 수 있습니다.
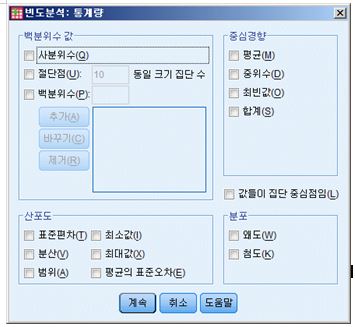
다음으로 도표 옵션을 살펴보겠습니다. SPSS에서는 기본적으로 막대도표, 원도표, 히스토그램의 3가지 그래프를 제공합니다. 그러나 보통 SPSS에서 그래프를 그리기보다는 SPSS의 결과값들을 엑셀에 옮겨와서 다시 필요한 그래프를 그리는 것이 더 편리하고 고품질의 그래프를 구할 수 있습니다.

4) 분석의 시행
이제 통계량 옵션중 막대도표만을 선택한 후, 분석을 시행하도록 하겠습니다. 분석이 시작되면 다음과 같은 결과들이 나타날 것입니다. 먼저 제시되는 것은 결측치에 관한 정보가 제시됩니다. 결측치란 해당 문항에 대하여 응답하지 않은 사람들을 의미합니다. 분석 결과 결측치가 185명이나 되네요. 아마 집에 캠코더가 없는 사람이 조사 당시 많았던 것 같습니다. 그리고 간략한 빈도표가 제시됩니다. 각 빈도표를 보면 퍼센트와 유효퍼센트, 그리고 누적 퍼센트의 정보가 제시됩니다. 이중 퍼센트와 유효 퍼센트의 차이를 살펴보면 유효 퍼센트는 무응답한 결측치를 제외하고 구한 비율입니다. 보통 빈도분석에서 유효 퍼센트를 기본적인 정보로 사용합니다. 분석 결과를 보면 준수직형의 캠코더를 구입한 사람의 47.7%, 수평형 36.0%, 수직형 15.0%, 기타 1.4%로 나타나고 있습니다.
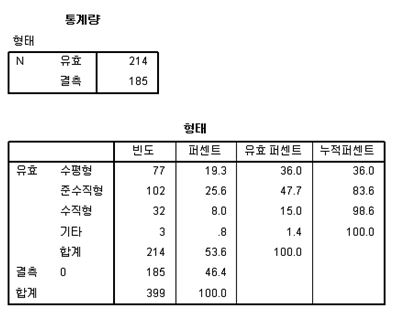
그리고, 추가적인 옵션 지정을 통해 구한 그래프의 모습도 보여주고 있습니다. 하지만, SPSS에서 기본으로 제공하는 그래프는 그다지 정교하거나 세련되지 않습니다. 더 좋은 방법은 빈도표를 엑셀로 복사한 이후 다시 그래프를 그리는 것입니다. 단지 ctrl+C와 ctrl+V만으로 SPSS의 결과물을 엑셀에 손쉽게 복사할 수 있으니 다양하게 활용해 보시기 바랍니다.

3. 평균 분석의 개요
평균 분석은 기술통계분석의 일종으로서, 평균과 같은 요약된 통계량을 계산합니다. 평균 분석과 빈도분석은 얼핏 유사해보일 수도 있지만, 결정적인 차이점이 있습니다. 빈도분석이 주로 이산적인 변수값들을 다루는 반면에, 평균분석은 연속적인 변수값들을 다룬다는 점입니다. 보다 쉽게 설명하면 이산적 변수들은 더하기, 곱하기, 빼기, 나누기와 같은 사칙연산으로 계산할 수 없는 값들을 의미하지만, 연속적 변수들은 사칙 연산이 가능한 값들을 의미합니다.
일예로, 야구 선수의 등 번호를 생각해 봅시다. 야구 선수의 등 번호는 분명히 번호이지만 이산적 변수들입니다. 등번호 3번인 선수와 17번인 선수를 더하거나 뺴는 것은 아무런 의미가 없기 때문입니다. 그러나 사과 3개와 17개를 더할 경우 20개의 사과가 됩니다. 이는 사칙 연산이 가능한 경우로서 연속적 변수 값의 예입니다. 즉, 빈도분석은 이산적 변수 값, 평균 분석은 연속적 변수 값을 그 분석 대상으로 하고 있습니다. 척도를 중심으로 설명하면, 빈도분석은 주로 명목 척도와 서열 척도, 평균 분석은 주로 등간 척도와 비율 척도를 분석대상으로 합니다.
이중 등간 척도는 간혹 연구자의 목적에 따라서 빈도분석이 이루어질 수도 있지만, 명목과 서열척도는 평균 분석이 시행될 수 없음을 기억하시기 바랍니다.
4. 평균 분석의 시행
이제 본격적으로 평균 분석을 시행하기 이전에, 어떤 데이타를 분석할 것인지 먼저 설문지를 살펴보도록 하겠습니다. 우선 실습 설문지에서 물어보는 연령과 결혼 년수와 같이 개인 인적사항과 관련된 질문들을 중심으로 봐주시기 바랍니다. 연령과 결혼 년수의 평균을 구해보도록 하겠습니다.
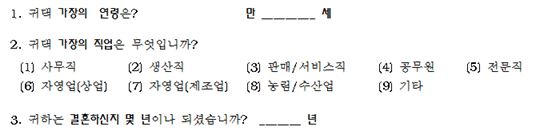
1) 평균분석 메뉴의 실행: 평균 분석을 수행하기 위해서는 우선 메뉴 바의 분석(A) -> 기술통계량(E) -> 기술통계(D)를 차례데로 클릭해주시기 바랍니다. 이를 모두 실행하면 기술통계 대화상자가 나타납니다.
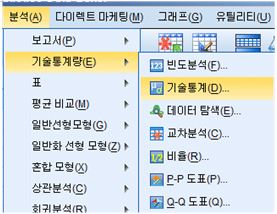
2) 분석대상 변수의 선택: 아래 그림과 같이 대화상자에서 분석할 변수인 '가장 연령(변수명 s1)'과 ‘결혼 기간(변수명 s3)’을 선정한 후 화살표를 클릭해서 오른쪽의 변수(V) 상자로 보냅니다.
3) 옵션의 조정 : 바로 ‘확인’ 버튼을 누르는 것만으로도 성공적으로 평균을 구하기 위한 기술통계 분석이 완수되지만, 필요시 선택적으로 분석에 필요한 다양한 옵션들을 지정할 수 있습니다. 간략히 어떤 옵션들이 주요 옵션들 위주로 있는지 살펴보도록 하겠습니다. 먼저 ‘옵션’을 클릭해보시기 바랍니다. 연구자의 목적에 따라 평균은 물론이고, 표준편차, 분산, 범위 등 다양한 통계량을 선택할 수 있습니다.

4) 분석의 시행: 이제 원하는 옵션을 선택한 후, 분석을 시행하도록 하겠습니다. 만일 별도의 옵션을 선택하지 않았다면 SPSS는 기본 통계량으로 최소값, 최대값, 평균, 그리고 표준편차를 보여줄 것입니다.
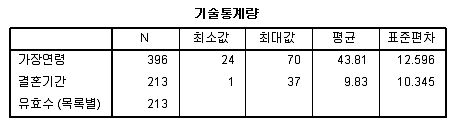
그리고 간략한 기술통계량표가 제시됩니다. 표의 내용을 살펴 보면 사례 수(n), 최소값과 최대값, 평균, 그리고 표준편차의 정보가 제시됩니다. 분석 결과를 보면 가장의 평균 연령은 43.8세이며, 평균적으로 결혼한지 9.8년 가량 경과하였음을 알 수 있습니다.
: 청주대학교 이 원준 (meetme77@naver.com)
'파보자! SPSS&Jamovi 분석 > 3. SPSS로 분석하기' 카테고리의 다른 글
| [SPSS 리서치] 12. 분산분석 ANOVA (14) | 2019.12.05 |
|---|---|
| [SPSS 리서치] 11. 상관관계 분석 (correlation) (8) | 2019.11.28 |
| [SPSS 리서치] 10. 다중응답(multiple choice) 분석 (7) | 2019.11.23 |
| [SPSS 리서치] 9. 교차(Cross-tab) 분석 (8) | 2019.11.23 |